How to get your important stuff out of Google
November 3, 2020. By Dr. David Wild. MyDigitalResilience Blog
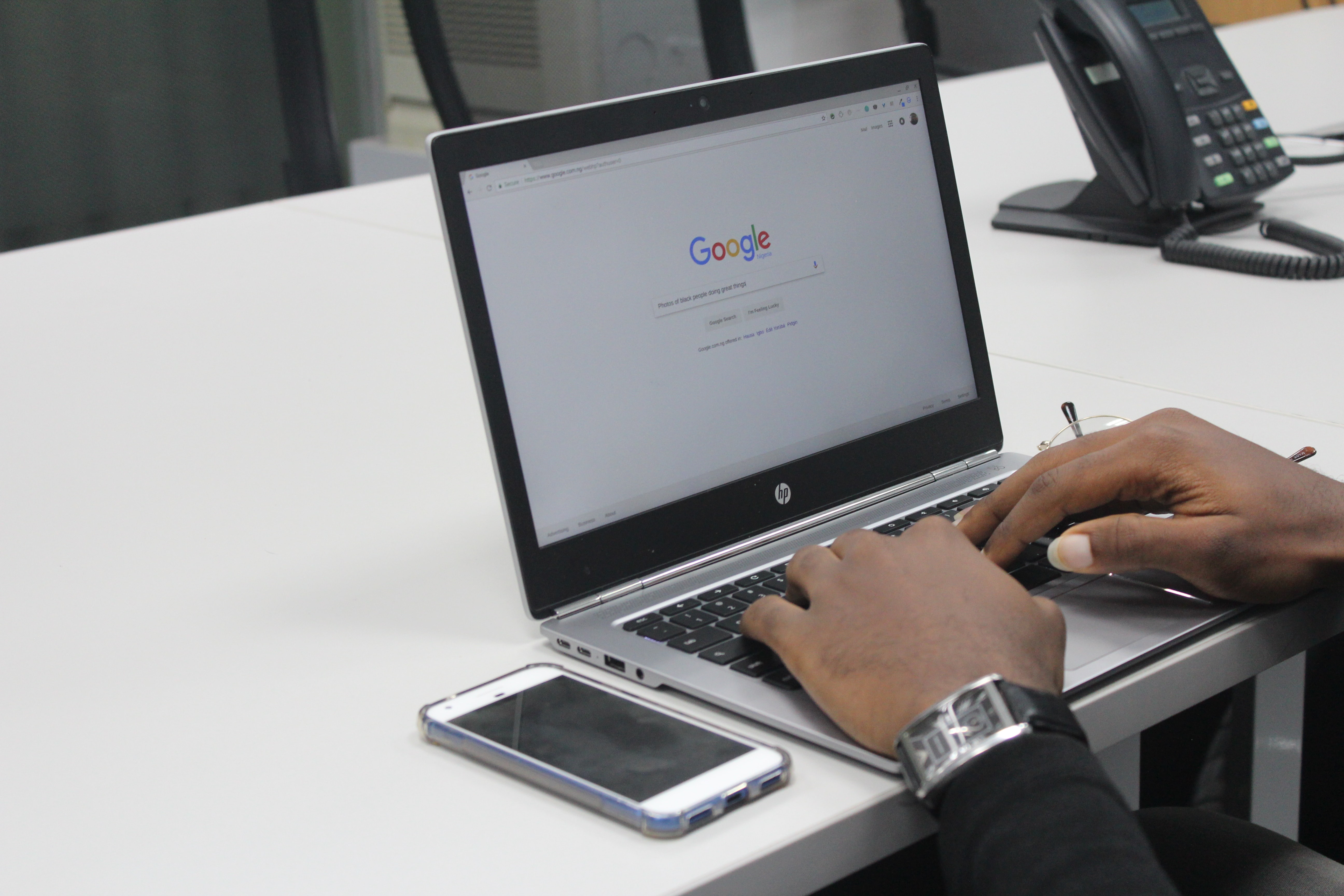 BusinessInsider just published an article entitled What it's like to get locked out of Google indefinitely that highlights the risks of entrusting your data to big tech companies like Google. Users report being banned by Google for supposedly violating its terms, immediately losing all access to their email, files, and other data. One person explained "I'm still trying to piece [together] everything that I did lose. I'm slowly realizing over time just how much stuff is missing". You don't have to risk this happening to you. In the The Personal Digital Resilience Handbook I explain many ways to tweak your use of technology to avoid things like this happening. Here, I'm going to describe how to extract your important stuff from Google to local storage.
BusinessInsider just published an article entitled What it's like to get locked out of Google indefinitely that highlights the risks of entrusting your data to big tech companies like Google. Users report being banned by Google for supposedly violating its terms, immediately losing all access to their email, files, and other data. One person explained "I'm still trying to piece [together] everything that I did lose. I'm slowly realizing over time just how much stuff is missing". You don't have to risk this happening to you. In the The Personal Digital Resilience Handbook I explain many ways to tweak your use of technology to avoid things like this happening. Here, I'm going to describe how to extract your important stuff from Google to local storage.
The most straightforward way to extract everything is to use the Google Takeout Tool. This allows you to extract your content for pretty much every Google service you have used. You can decide which services you want to extract your information from. For some you can specify which formats you want to use - for example, for Google Drive, you can get down to the level of specifying the format for documents, pictures, spreadsheets and so on. For email, you can choose MBOX, a somewhat standard mailbox format, or JSON, a lightweight data interchange format. Once you have made your selections, you can decide whether you want to export once, or on a regular schedule. You will receive an email when the export is complete, something which can take hours or even days. But once it is complete, you will have an archive of pretty much all your Google content.
This is a good step, but it doesn't give you a real-time backup of data, and it means that if you do lose your Google account you will likely lose some data (since your last backup) and will have quite a bit of work to reconstruct your important content to something that is usable. There are also ways of continuously extracting some of your Google content to a local backup. Here is how you can do this for some of the most important content: email and files.
Email. The easiest way to have continuous backup of your email is with a program called Thunderbird. Thunderbird is a free and open source email client for your computer. It’s a bit clunky, so you might not want to use it for actually writing and reading emails. I will describe how to use it for backups. Download the application from the Thunderbird website. Open Thunderbird and go to Tools > Account Settings > Account Actions > Add Mail Account… Enter your email account details. If you use a common service like Gmail, it will automatically figure out the right settings, but if you use a less common email provider, you may need to enter the server settings manually. Do this for all of the email accounts you want to keep backed up. If you are using Thunderbird just for backup purposes, you probably want to turn off notifications of new email. To do this on Windows, in Thunderbird go to Options > General > When new messages arrive: Uncheck “Show an alert”. Uncheck “Play a sound”. On MacOS, go to System Preferences > Notifications and select Thunderbird, and turn notifications off. You can now leave the Thunderbird application running in the background and all your email will be saved to a local folder called “Profiles” . You can copy this folder anywhere using cut and paste. On Windows, the folder is at C:\Users\Windows user name\AppData\Roaming\Thunderbird. On MacOS, it is stored in ~/Library/Thunderbird (you can get there with Go > Home, then select “Library” and “Thunderbird”). To restore, install Thunderbird, delete the Profiles file in the new Thunderbird instance, and replace it with the one that has been backed up.
Files. You can ensure that you have a continuously updated cache of your files in Google Drive by installing the Google Drive app. This is not great for privacy, but if you want to keep your files and photos synced it is the most straightforward way. Download and install the app. When you run the app, it will first allow you to choose which files and folders on your computer you want to sync with Google Drive (this will mean Google gets a copy of all your files in those folders, so be careful what you select! I recommend not choosing any). You can then select which Google Drive folders you want to cache on your computer. Full instructions on doing this are given in the Google Drive Help.
I hope this was helpful for some of you. If you enjoyed this blog post, please check out The Personal Digital Resilience Handbook. All material is (C) Copyright 2020 by David Wild. This website is designed to be simple and accessible, and does not contain any trackers of any kind. Suggestions and corrections should be emailed to info@mydigitalresilience.com